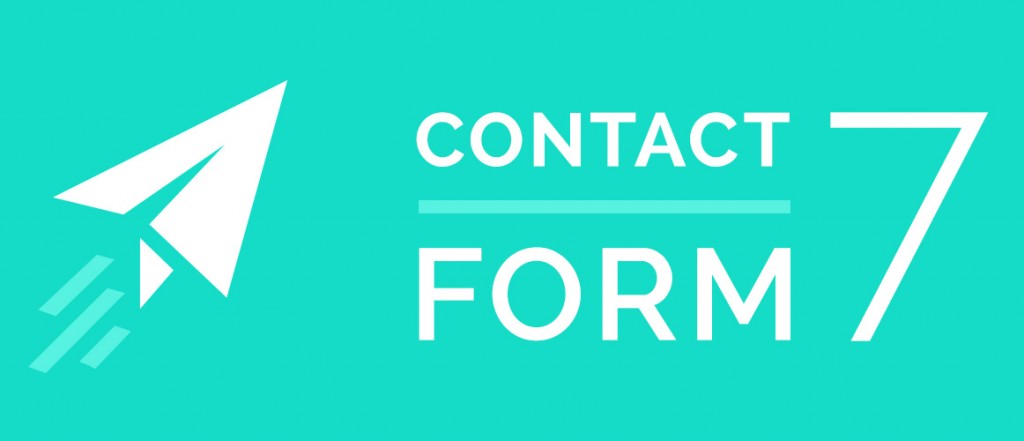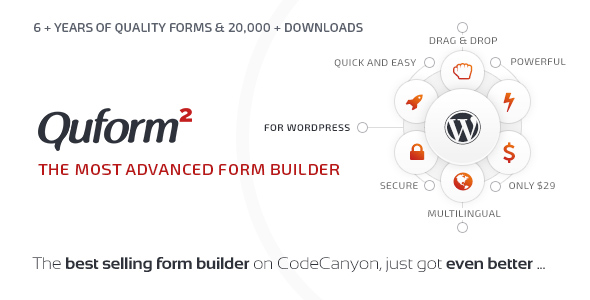Każda strona potrzebuje posiadać formularz kontaktowy. Najczęściej wybieraną wtyczką jest plugin Contact Form 7, który jest z jednej strony darmowy a z drugiej strony niezwykle elastyczny i daje możliwość indywidualnej customizacji. Pomimo faktu, ze jest to standardowa wtyczka, poprawna konfiguracja wtyczki Contact Form 7 sprawia problemy nawet bardziej doświadczonym użytkownikom WordPressa. W tym poradniku pokażę Wam jak należy ją poprawnie skonfigurować, aby działała zgodnie z Waszymi oczekiwaniami.
Jesteś wymagającym użytkownikiem WordPress-a? Szukasz wtyczki, która pozwoli ci na znacznie więcej? WYBIERZ QUFORM– najbardziej zaawansowany formularz!!
- przyjazny użytkownikowi edytor wizualny
- w pełni responsywny formularz
- setki opcji i możliwości
- wbudowana captcha i filtry
Konfiguracja wtyczki Contact Form 7
Po wybraniu z menu po lewej stronie zakładki „Formularze” lub „Contact Forms” (jeżeli masz angielską wtyczki) i wybieramy „Dodaj nowy”.
Formularzowi musimy nadać nazwę, która jest kluczowa dla nas i pozwoli nam zidentyfikować dany formularz. Nazwa ta pojawi się tylko nam, nie będzie ona widoczna nigdzie na stronie.
Poniżej znajdują się defaultowe pola dla podstawowego formularza kontaktowego.
</p>Imię i nazwisko (wymagane)</p> [text* your-name]
[text your-name placeholder „Your name here”]
Z menu na górze możesz wybrać nowe pola i wstawić je w odpowiednie miejsce. Podstawowe ustawienia dodają pole w formie tekst na górze, poniżej pole do uzupełnienia. Jeżeli nie chcesz au tekst się pojawiał ponad polem możesz dodać opcję „placeholdera”
Ostatnie pole to pole, które dodaje przycisk do wysłania formularza. Podstawowy wgląda tak [submit „Wyślij”]. W cudzysłowiu możesz wpisać dowolny tekst jaki chcesz by pojawił się na przycisku.
Po stworzeniu naszego formularza przechodzimy do zakładki „E-mail”. To jest kluczowa zakładka, która jest wymagana, aby nasz konfiguracja wtyczki Contact Form 7 była w pełni poprawna.
W polu „To” podajemy nasz adres e-mail na jaki ma przyjść mail.
W polu „From” podajemy adres e-mail, który będzie widniał w nazwie maila. Kluczowe jest że to musi być adres w Waszej demenie w formie [nazwa] <cokolwiek@waszadomena.pl>. W przeciwnym wypadku pojawi się problem z wysyłaniem maili.
Poniżej w Message Body wpisujemy treści oraz wszystkie pola, których informacje chcesz aby były przekazane na maila. do tego wykorzystujemy kwadratowe nawiasu z nazwą nawiązująca do pól z poprzedniej zakładki.
W ustawieniach maila:
<p>Treść wiadomości<br />
[textarea your-message] </p>W mailu otrzymamy:
Treść wiadomości:
[your-message]
Taka prosta konstrukcja pozwoli nam, abyś w otrzymanym mailu otrzymali wszystkie niezbędne informacje jakie użytkownik naszej strony nam przesłał. Oczywiście kazde pole trzeba odpowiednio przekazać w formie kwadratowych nawiasów.
Ostatnia zakładka do komunikaty, gdzie możemy dodać spersonalizowaną treść, jaka się wyświetli po wysłaniu formularza. Z jednej strony możesz dodać tutaj spersonalizowany komunikat w zależności od wydarzenia z drugiej strony możesz nadać własny charakter komunikacji. Warto także przyjrzeć się tłumaczeniom na polski – nie wszystkie są idealne i często warto je lekko zmodyfikować.
W tych kilku prostych krokach Wasz nowy formularz jest już gotowy i możecie go dodać gdziekolwiek na stronie dzięki shortcodowi, który pojawi się po zapisaniu formularza.
Przykładowy shortcode: [contact-form-7 404 "Nie znaleziono"]
Jeżeli poszukujesz dodatkowych wtyczek rozbudowujących funkcjonalności formularza kontaktowego Contact Form zajrzyj tutaj: Najlepsze darmowe rozszerzenia dla Contact Form – Captcha, SMTP, CFDB.. Znajdzisz tutaj zarówno instrukcje jak np: skonfigurować wtyczkę contact from 7, aby wysyłała formularze poprzez Twojego Gmaila przy pomocy SMTP, ale także jak zinstalować naprostszą Captche w formularzu w celu uniknięcia spamu.